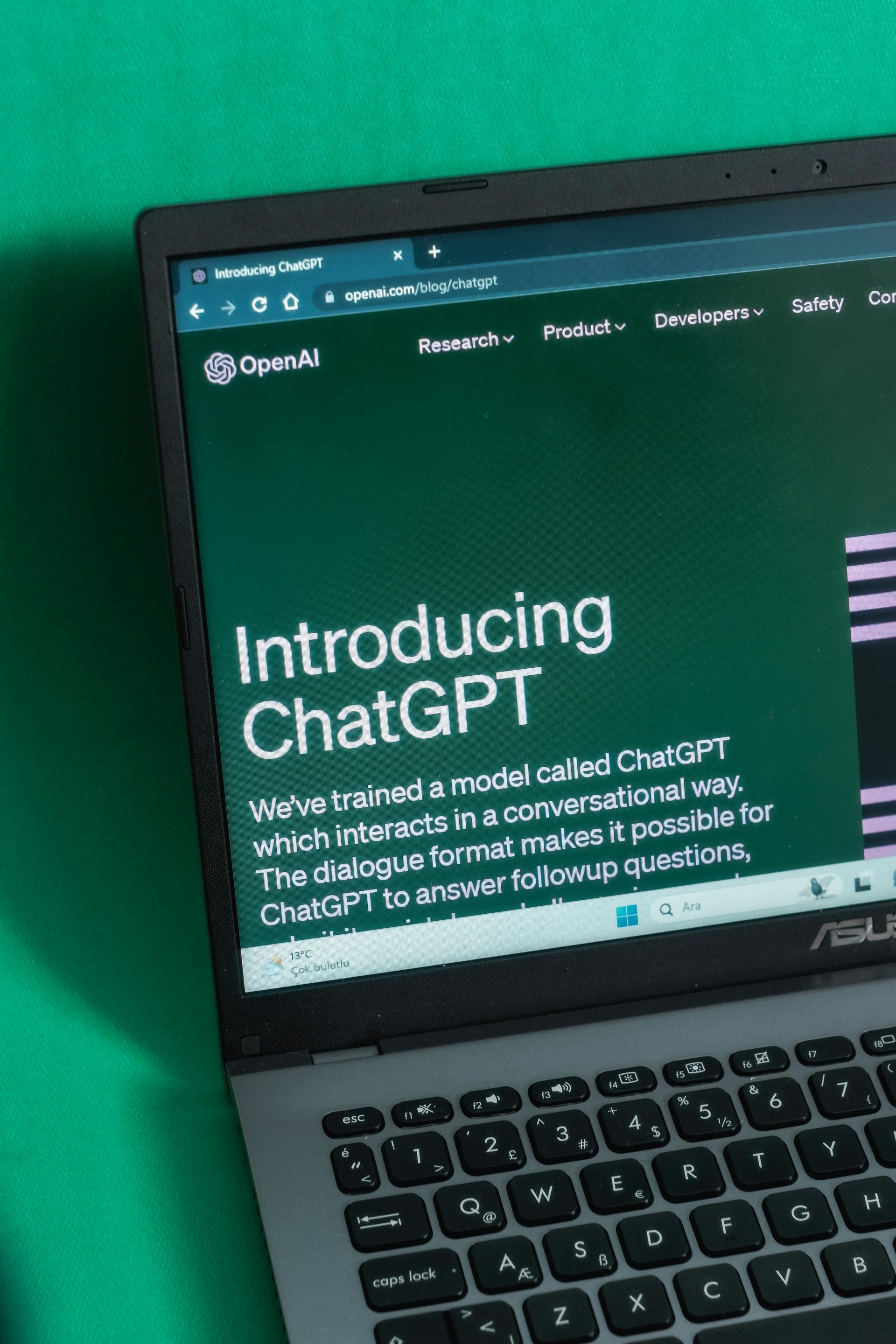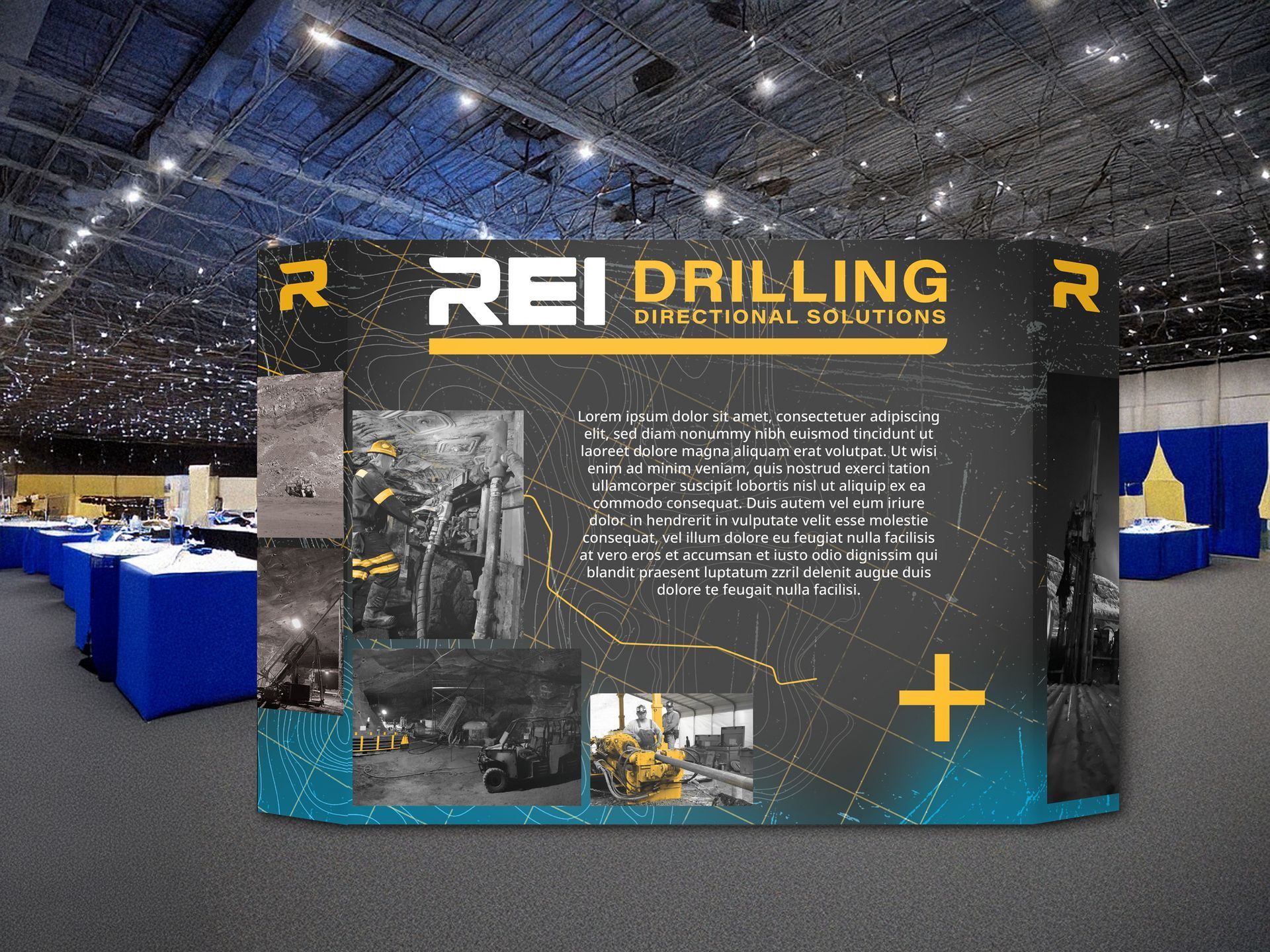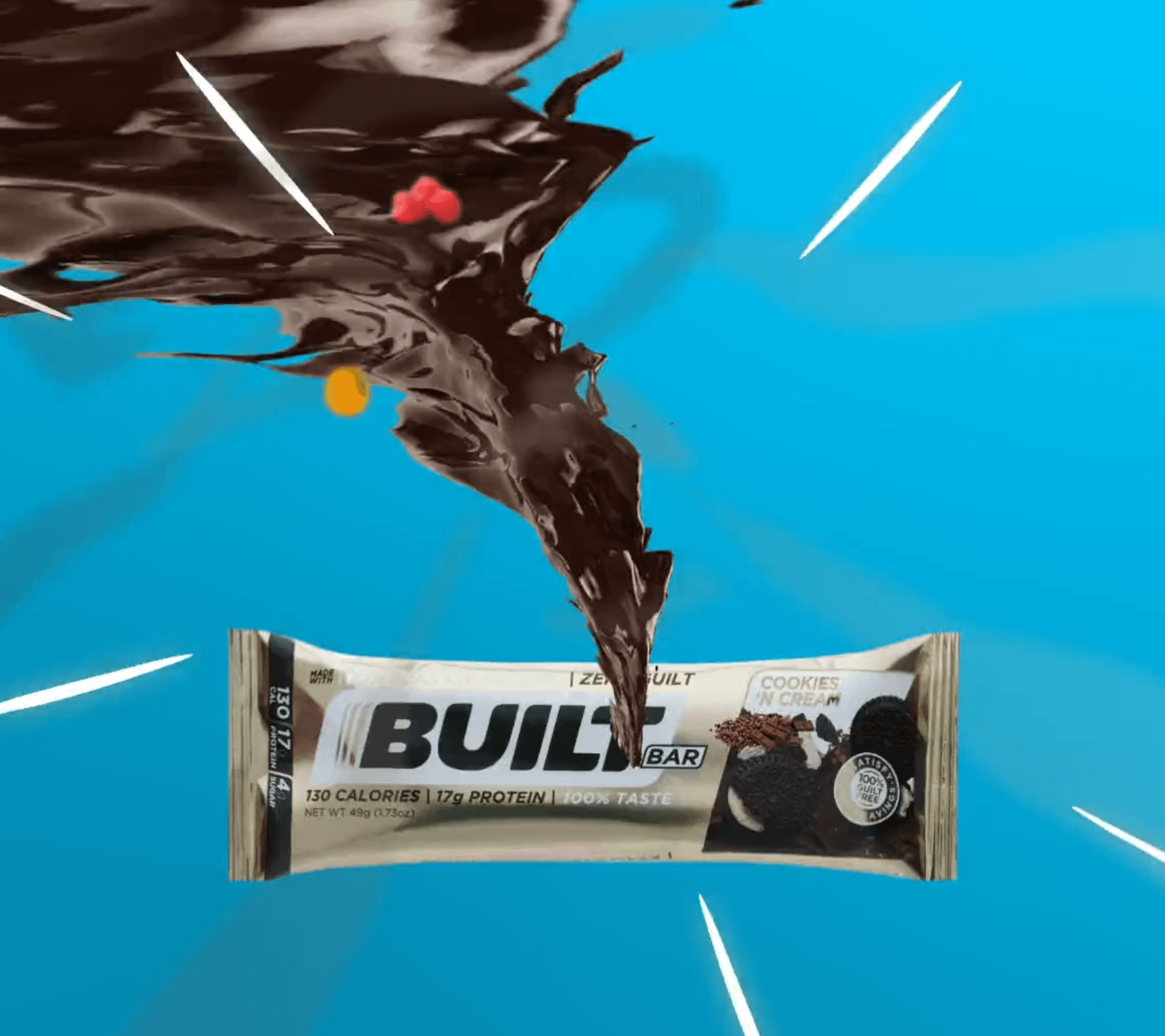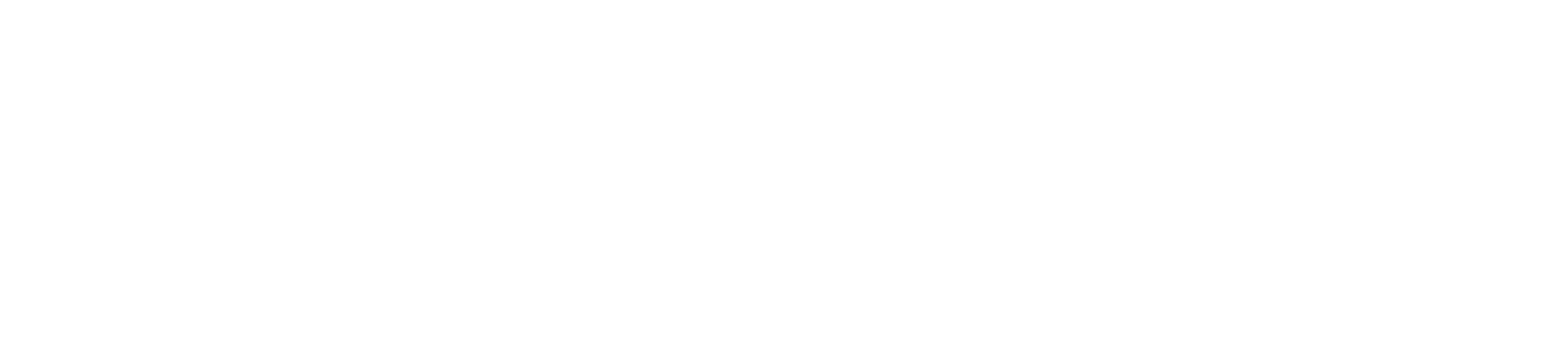Dual Pixel Blog
Outline Fonts after Export Indesign
dualpixel • August 23, 2019
Sometimes as a graphic designer you are required to work with different vendors and with different vendors come different requirements. If you have run into the problem of missing bullets, missing styles, missing backgrounds with outlining text in Indesign, this could be your solutions.
We know that outlining text should’t be necessary, however we are not the vendor and we do not supply our clients with thousands upon thousands of prints yearly. So we found a way to not only help ourselves out, but help our vendors out with outlining text. This will eliminate the missing bullets, missing styles, missing background issues you may encounter during outlining text in Indesign.
You are simply going to want to export your files as a PDF and open the print ready files in Adobe Acrobat DC.
Step 1
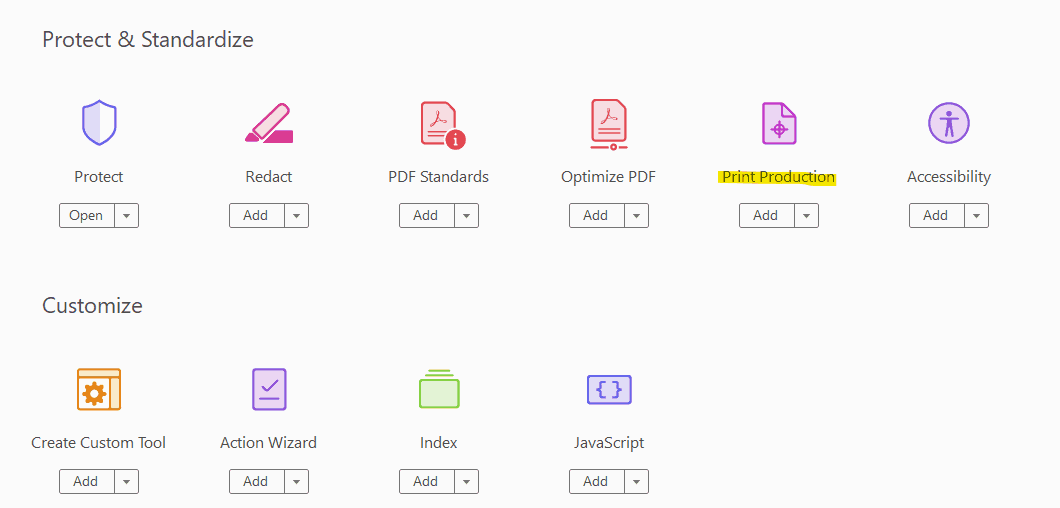
Step 2
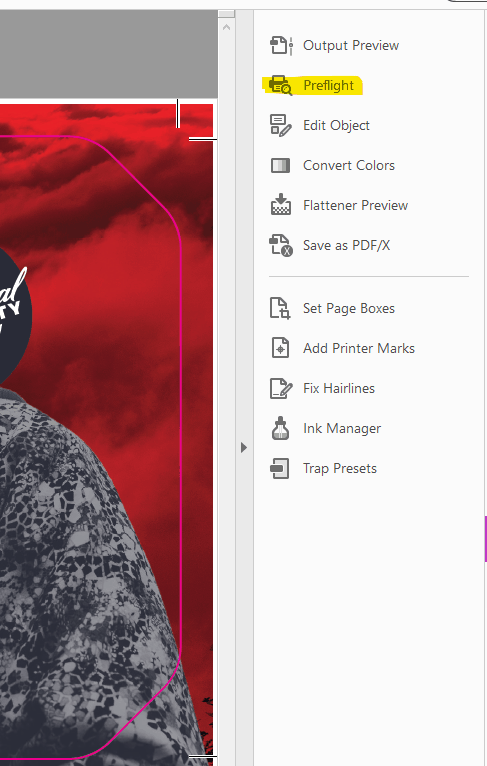
We realize the method is not preferred, but we also realize the print world requires flexibility. When exporting from InDesign as a PDF most profile embed fonts, so we are not sure why certain printers require outlined fonts. Good Luck!
Step 3 & 4
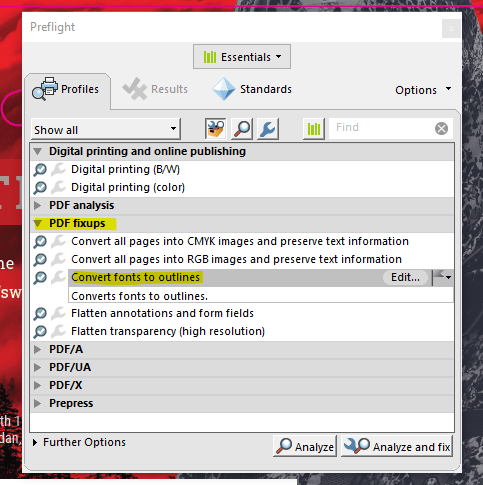
After finding the PDF fixups area click convert fonts to outlines then click Analyze and fix. You will then have to resave the file, but you will notice the fonts are outlined and all your indesign styling, bullets, backgrounds and more are retained!
Successful Indesign Text Outlined file!
The post Outline Fonts after Export Indesign appeared first on Dual Pixel Designs - Utah's Premiere Graphic Design Agency .
Interested In IT Services Outsourcing check out some options in our partner link - IT Services Outsourcing